Hướng dẫn quản lý dung lượng lưu trữ cho tổ chức đang sử dụng dịch vụ Google Workspace.

1. Tổng quan về bộ nhớ Google Workspace for Education
Các trường học và trường đại học có gói thuê bao Google Workspace for Education sẽ có 100 TB bộ nhớ gộp cơ sở để mọi người dùng chung và một số lựa chọn để tăng bộ nhớ [1]. Bộ nhớ đó đủ để lưu trữ khoảng hơn 100 triệu tài liệu, 8 triệu bản trình bày hoặc 400.000 giờ video.[2]
Bạn có thể dùng các công cụ dành cho quản trị viên trong Bảng điều khiển dành cho quản trị viên của Google để xem mức sử dụng dung lượng lưu trữ hiện tại, đặt giới hạn dung lượng lưu trữ [3] và xác định những tài khoản sử dụng quá nhiều dung lượng lưu trữ.
“Bộ nhớ dùng chung” hay “Bộ nhớ gộp” là bộ nhớ được sử dụng và chia sẻ cho toàn bộ tên miền được cung cấp, là tổng dung lượng có thể lưu trữ của các thành viên trong trường học hoặc tổ chức của bạn
Bạn có thể dùng các công cụ dành cho quản trị viên trong Bảng điều khiển dành cho quản trị viên của Google để xem mức sử dụng dung lượng lưu trữ hiện tại, đặt giới hạn dung lượng lưu trữ [3] và xác định những tài khoản sử dụng quá nhiều dung lượng lưu trữ.
“Bộ nhớ dùng chung” hay “Bộ nhớ gộp” là bộ nhớ được sử dụng và chia sẻ cho toàn bộ tên miền được cung cấp, là tổng dung lượng có thể lưu trữ của các thành viên trong trường học hoặc tổ chức của bạn
2. Giải phóng hoặc mua thêm dung lượng lưu trữ cho tổ chức của bạn
Nếu tổ chức của bạn đang sắp hết dung lượng lưu trữ bộ nhớ, các tổ chức có thể tùy chọn giải phóng hoặc mua thêm dung lượng lưu trữ.
Lưu ý:
- Với các tổ chức Giáo dục vui lòng tham khảo tại đường link: https://support.google.com/a/answer/12032893
- Các công cụ quản lý dung lượng lưu trữ cần khoảng 24h để thống kê các thay đổi trong dữ liệu lưu trữ của tổ chức.
2.1. Giải phóng dung lượng lưu trữ cho tổ chức
Các cách giải phóng dung lượng lưu trữ của tổ chức:
Cách 1: Tìm và nhắn tin tới người sử dụng có dung lượng lưu trữ cao
Bạn có thể tìm những người sử dụng đang có dung lượng lưu trữ trên bộ nhớ dùng chung cao nhất của tổ chức nhờ công cụ quản lý bộ nhớ (https://support.google.com/a/answer/12002268).
Gửi email yêu cầu xóa các tệp và email lớn mà họ không cần lưu trữ trong Google Workspace để giải phóng thêm các dung lượng.
Cách 2: Xóa dữ liệu lưu trữ dùng chung không cần thiết
Bạn có thể tìm các dữ liệu lưu trữ dùng chung sử dụng nhiều bộ nhớ nhất bằng công cụ quản lý bộ nhớ (https://support.google.com/a/answer/12002268). Đối với các dữ liệu lưu trữ dùng chung sử dụng nhiều dung lượng lưu trữ gộp của bạn, hãy liên hệ với chủ sở hữu để xem có giải pháp thay thế nào không. Nếu bạn thấy việc lưu trữ dữ liệu là từ các hoạt động không đúng với Chính sách sử dụng được chấp nhận của mình, thì bạn có thể xóa dữ liệu lưu trữ dùng chung.
2.2. Mua thêm bộ nhớ cho trường học hoặc tổ chức
Để có thêm dung lượng lưu trữ cho tổ chức của mình, bạn có thể nâng cấp gói đăng ký của mình lên một gói bao gồm nhiều dung lượng lưu trữ hơn, mua thêm dung lượng lưu trữ hoặc mua giấy phép Google Workspace cho những người dùng chưa có.
Cách 1: Nâng cấp gói đăng ký
Bạn có thể mua giấy phép Education Plus hoặc Teaching and Learning Upgrade.
Đối với mỗi giấy phép Teaching and Learning Upgrade, bạn sẽ có thêm 100 GB cho bộ nhớ dùng chung, không giới hạn tổng mức dung lượng. Lưu ý: Nếu bạn mua giấy phép thông qua Bảng điều khiển dành cho quản trị viên hoặc đại lý theo gói linh hoạt, để tổ chức dùng được bộ nhớ, bạn phải chỉ định giấy phép cho người dùng.
Với mỗi giấy phép Education Plus, bạn sẽ có thêm 20 GB cho bộ nhớ dùng chung.
Bạn có thể so sánh dung lượng lưu trữ và các khuyến nghị của các gói tại đây: https://edu.google.com/workspace-for-education/editions/compare-editions/ và tìm hiểu về dung lượng bộ nhớ có sẵn tại đây https://support.google.com/a/answer/10431555#storage_limit
Cách 2: Mua thêm dung lượng lưu trữ
Đối với hầu hết các phiên bản Google Workspace, bạn có thể mua các gói đăng ký bổ sung Dung lượng lưu trữ của Workspace. Mỗi giấy phép đăng ký thêm 10 TB vào bộ nhớ dùng chung cho tổ chức của bạn (Không giới hạn giấy phép đăng ký được mua thêm).
Để biết thông tin chi tiết, vui lòng tham khảo Mua thêm dung lượng lưu trữ Google Workspace cho tổ chức của bạn tại: https://support.google.com/a/answer/12284220
Để tìm hiểu thêm, hãy liên hệ với đại lý đối tác của Google Workspace for Education hoặc người đại diện của Google for Education.
Lưu ý: Google đã làm việc với người sử dụng để chuyển đổi họ sang Google Workspace kể từ khi ứng dụng này ra mắt vào năm 2020. Kể từ tháng 6 năm 2022, Tổ chức không thể mua các tiện ích bổ sung bộ nhớ cũ của G Suite nữa. Nếu bạn đang sử dụng của tiện ích bổ sung này, Google sẽ liên hệ với bạn khi bạn chuyển bộ nhớ lưu trữ của tổ chức sang sản phẩm Workspace.
Cách 3: Thêm người sử dụng mới.
Để thêm mới người sử dụng của tổ chức chưa có giấy phép. Bạn có thể tham khảo thêm giấy phép cho người sử dụng tại:https://support.google.com/a/answer/33387
Lưu ý: Với người sử dụng cá nhân đã sử dụng hết dung lương lưu trữ cố định, cá nhân có thể liên hệ admin của trường học hoặc tổ chức để được mở rộng hoặc mua thêm dung lượng lưu trữ phù hợp với mục đích sử dụng
- Các tài khoản của cá nhân vui lòng tham khảo đường link: https://support.google.com/mail/answer/6374270)
Lưu ý:
- Với các tổ chức Giáo dục vui lòng tham khảo tại đường link: https://support.google.com/a/answer/12032893
- Các công cụ quản lý dung lượng lưu trữ cần khoảng 24h để thống kê các thay đổi trong dữ liệu lưu trữ của tổ chức.
2.1. Giải phóng dung lượng lưu trữ cho tổ chức
Các cách giải phóng dung lượng lưu trữ của tổ chức:
Cách 1: Tìm và nhắn tin tới người sử dụng có dung lượng lưu trữ cao
Bạn có thể tìm những người sử dụng đang có dung lượng lưu trữ trên bộ nhớ dùng chung cao nhất của tổ chức nhờ công cụ quản lý bộ nhớ (https://support.google.com/a/answer/12002268).
Gửi email yêu cầu xóa các tệp và email lớn mà họ không cần lưu trữ trong Google Workspace để giải phóng thêm các dung lượng.
Cách 2: Xóa dữ liệu lưu trữ dùng chung không cần thiết
Bạn có thể tìm các dữ liệu lưu trữ dùng chung sử dụng nhiều bộ nhớ nhất bằng công cụ quản lý bộ nhớ (https://support.google.com/a/answer/12002268). Đối với các dữ liệu lưu trữ dùng chung sử dụng nhiều dung lượng lưu trữ gộp của bạn, hãy liên hệ với chủ sở hữu để xem có giải pháp thay thế nào không. Nếu bạn thấy việc lưu trữ dữ liệu là từ các hoạt động không đúng với Chính sách sử dụng được chấp nhận của mình, thì bạn có thể xóa dữ liệu lưu trữ dùng chung.
2.2. Mua thêm bộ nhớ cho trường học hoặc tổ chức
Để có thêm dung lượng lưu trữ cho tổ chức của mình, bạn có thể nâng cấp gói đăng ký của mình lên một gói bao gồm nhiều dung lượng lưu trữ hơn, mua thêm dung lượng lưu trữ hoặc mua giấy phép Google Workspace cho những người dùng chưa có.
Cách 1: Nâng cấp gói đăng ký
Bạn có thể mua giấy phép Education Plus hoặc Teaching and Learning Upgrade.
Đối với mỗi giấy phép Teaching and Learning Upgrade, bạn sẽ có thêm 100 GB cho bộ nhớ dùng chung, không giới hạn tổng mức dung lượng. Lưu ý: Nếu bạn mua giấy phép thông qua Bảng điều khiển dành cho quản trị viên hoặc đại lý theo gói linh hoạt, để tổ chức dùng được bộ nhớ, bạn phải chỉ định giấy phép cho người dùng.
Với mỗi giấy phép Education Plus, bạn sẽ có thêm 20 GB cho bộ nhớ dùng chung.
Bạn có thể so sánh dung lượng lưu trữ và các khuyến nghị của các gói tại đây: https://edu.google.com/workspace-for-education/editions/compare-editions/ và tìm hiểu về dung lượng bộ nhớ có sẵn tại đây https://support.google.com/a/answer/10431555#storage_limit
Cách 2: Mua thêm dung lượng lưu trữ
Đối với hầu hết các phiên bản Google Workspace, bạn có thể mua các gói đăng ký bổ sung Dung lượng lưu trữ của Workspace. Mỗi giấy phép đăng ký thêm 10 TB vào bộ nhớ dùng chung cho tổ chức của bạn (Không giới hạn giấy phép đăng ký được mua thêm).
Để biết thông tin chi tiết, vui lòng tham khảo Mua thêm dung lượng lưu trữ Google Workspace cho tổ chức của bạn tại: https://support.google.com/a/answer/12284220
Để tìm hiểu thêm, hãy liên hệ với đại lý đối tác của Google Workspace for Education hoặc người đại diện của Google for Education.
Lưu ý: Google đã làm việc với người sử dụng để chuyển đổi họ sang Google Workspace kể từ khi ứng dụng này ra mắt vào năm 2020. Kể từ tháng 6 năm 2022, Tổ chức không thể mua các tiện ích bổ sung bộ nhớ cũ của G Suite nữa. Nếu bạn đang sử dụng của tiện ích bổ sung này, Google sẽ liên hệ với bạn khi bạn chuyển bộ nhớ lưu trữ của tổ chức sang sản phẩm Workspace.
Cách 3: Thêm người sử dụng mới.
Để thêm mới người sử dụng của tổ chức chưa có giấy phép. Bạn có thể tham khảo thêm giấy phép cho người sử dụng tại:https://support.google.com/a/answer/33387
Lưu ý: Với người sử dụng cá nhân đã sử dụng hết dung lương lưu trữ cố định, cá nhân có thể liên hệ admin của trường học hoặc tổ chức để được mở rộng hoặc mua thêm dung lượng lưu trữ phù hợp với mục đích sử dụng
- Các tài khoản của cá nhân vui lòng tham khảo đường link: https://support.google.com/mail/answer/6374270)
3. Kiểm tra dung lượng đang lưu trữ:
Để xem dung lượng bạn đã sử dụng trên GoogleBước 1: Đăng nhập vào tài khoản Goolge của cá nhân
Bước 2: Truy cập vào đường link https://drive.google.com/settings/storage.
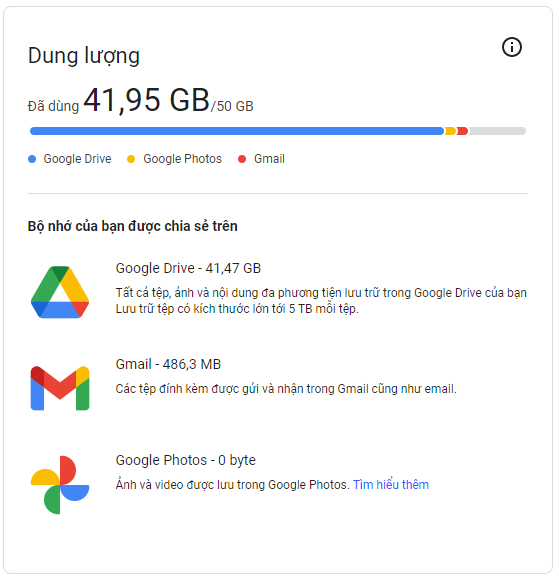
(Nếu dùng Google Drive cho công việc hoặc trường học, bạn có thể kiểm tra xem quản trị viên có đặt hạn mức bộ nhớ cá nhân hay không)
Nếu gần đạt đến hoặc vượt quá hạn mức, bạn có thể:
- Xoá vĩnh viễn các tệp để giải phóng dung lượng.
- Mua thêm bộ nhớ:
Đối với tài khoản cá nhân, hãy đăng ký Google One hoặc mua thêm bộ nhớ trên Google One.
Đối với tài khoản công việc hoặc trường học, hãy đề nghị quản trị viên cung cấp thêm bộ nhớ. Bạn không thể tự mua thêm bộ nhớ.
4. Lưu trữ lại dữ liệu với công cụ Google Takeout
Bước 1: Truy cập Google Takeout: https://takeout.google.com login bằng tài khoản email cần tải dữ liệu.Bước 2: Nhấn vào Deselect all để hủy chọn mặc định.

Tiếp theo chọn nội dung cần tải Drive hoặc Email.

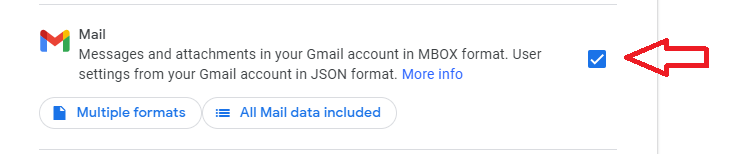
Lưu ý: Bạn có thể tải xuống cùng lúc tất cả các tài liệu hoặc các tài liệu cần thiết bằng cách sử dụng các tùy chọn cấu hình tải xuống nâng cao của Google cung cấp (Multiple formats, Advanced settings, All Drive/Mail data include,...)
Bước 3: Sau khi đã chọn xong các dữ liệu cần tải xuống nhấn Next step.
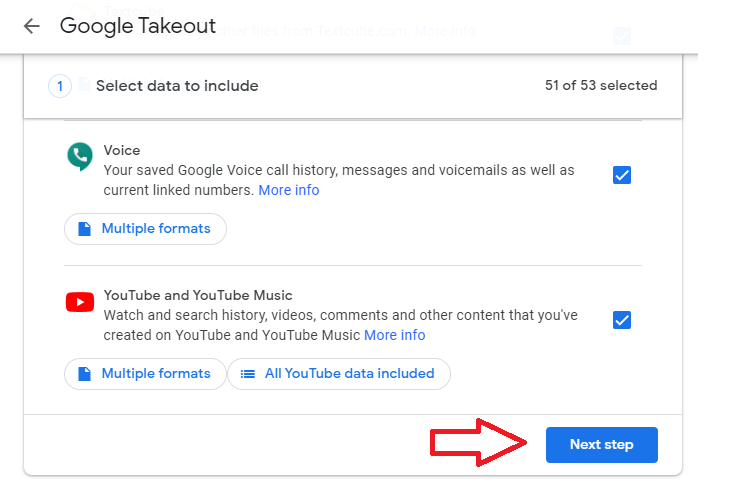
Bước 4: Chọn Create Export.
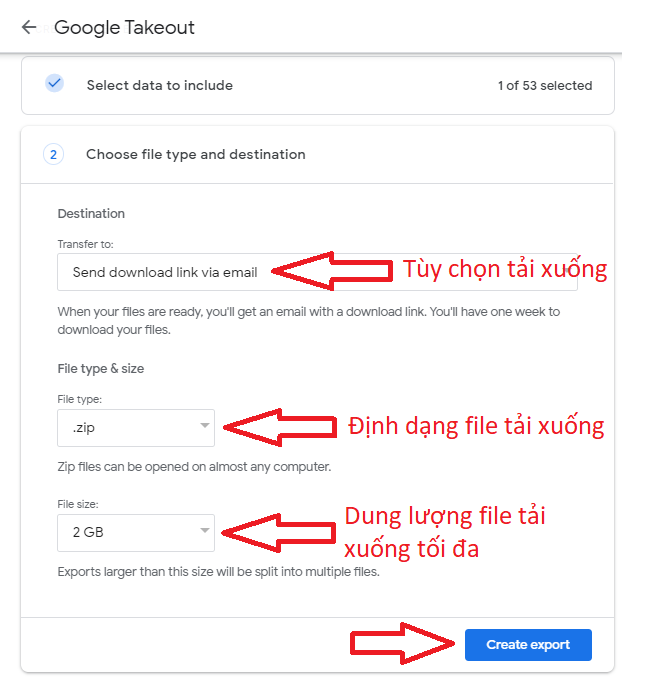
Lưu ý:
- Google Takeout cung cấp các tùy chọn để bạn có thể nhận dữ liệu cần tải xuống: Nhận đường liên kết tải xuống qua email hoặc nhận bản sao lưu dữ liệu trực tiếp qua các dịch vụ lưu trữ đám mây (Drive, Dropbox, OneDrive, Box)
- Bạn có thể tùy chọn dung lượng lớn nhất cho từng file tải xuống (Tối đa 50Gb/file tải xuống)
- Thời gian Export mất khá nhiều thời gian tùy thuộc vào dung lượng tải xuống
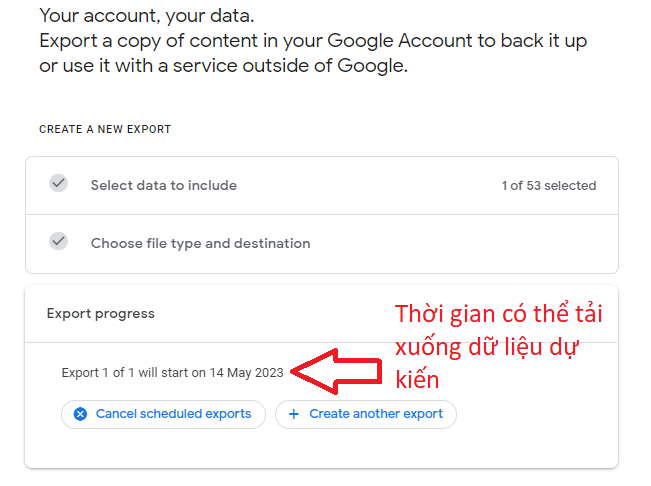
Bước 5: Sau khi hoàn tất, tài khoản sẽ nhận được email thông báo để tải về máy tính.

Mở email và nhấn vào Download your files.
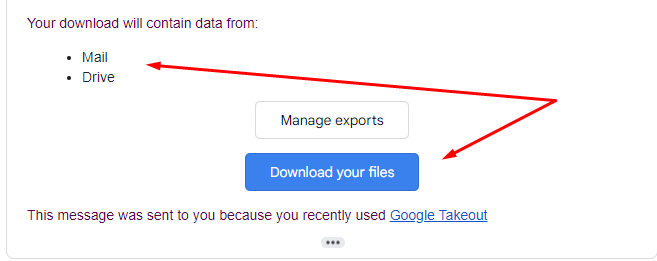
Sau đó nhấn vào Download để bắt đầu tải.
File chứa nội dung dữ liệu trên Drive, Email sau khi tải xong.
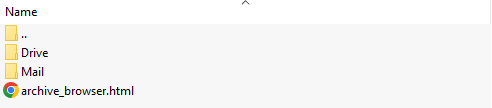
Tham khảo thêm tại:
[1] https://support.google.com/a/answer/12032893
[2] https://support.google.com/a/answer/10403871
[3] https://support.google.com/a/answer/12033430
Ý kiến bạn đọc
Bạn cần đăng nhập với tư cách là Thành viên chính thức để có thể bình luận
Những tin mới hơn
Những tin cũ hơn
Trung tâm Giải pháp công nghệ thông tin giáo dục
Trung tâm Giải pháp công nghệ thông tin giáo dục (EITSC) được thành lập theo Quyết định số 3128/QĐ-BGDĐT ngày 29/8/2017 của Bộ trưởng Bộ GDĐT. Trung tâm là đơn vị sự nghiệp công trực thuộc Cục CNTT, Bộ GDĐT tự đảm bảo chi thường xuyên và chi đầu tư, có tư cách pháp nhân, có con dấu...
Bài được xem nhiều
-
 Hướng dẫn đăng ký, cài đặt G Suite for Education
Hướng dẫn đăng ký, cài đặt G Suite for Education
-
 Giải pháp quản lý văn bản và điều hành công việc (E-Office)
Giải pháp quản lý văn bản và điều hành công việc (E-Office)
-
 Hướng dẫn quản lý dung lượng lưu trữ cho tổ chức đang sử dụng dịch vụ Google Workspace.
Hướng dẫn quản lý dung lượng lưu trữ cho tổ chức đang sử dụng dịch vụ Google Workspace.
-
 Chỉ số phát triển Chính phủ điện tử EGDI (E-Government Development Index) được đánh giá như thế nào?
Chỉ số phát triển Chính phủ điện tử EGDI (E-Government Development Index) được đánh giá như thế nào?
-
 Tập huấn sử dụng cơ sở dữ liệu ngành giáo dục tại TP. Hồ Chí Minh và Hà Nội
Tập huấn sử dụng cơ sở dữ liệu ngành giáo dục tại TP. Hồ Chí Minh và Hà Nội
Thống kê
- Đang truy cập4
- Hôm nay371
- Tháng hiện tại25,418
- Tổng lượt truy cập3,662,055







